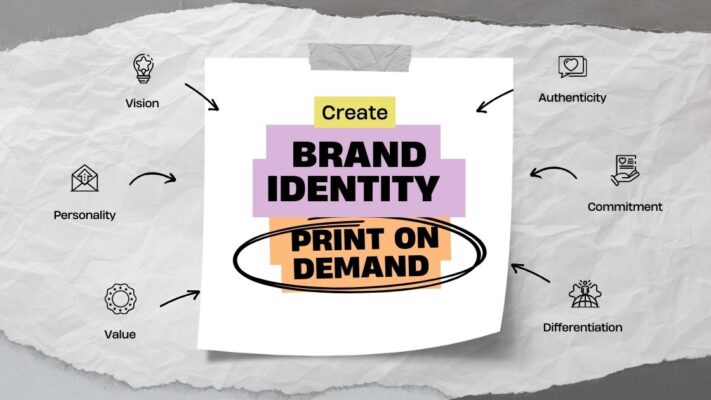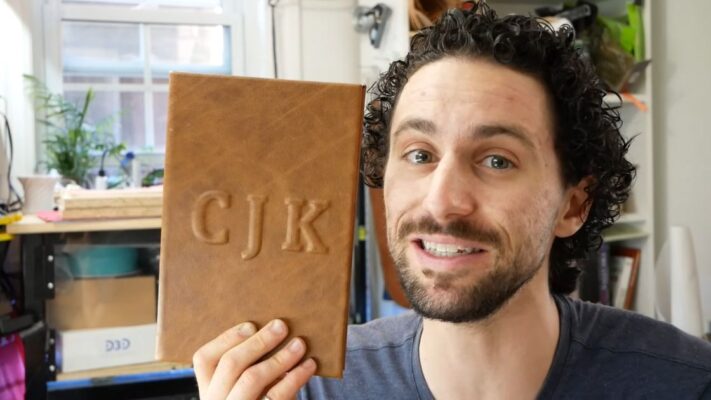Artboard is an essential feature of Adobe Illustrator that allows you to create multiple pages or canvases within a single document. This point is especially useful when you want to create a design that has many variations or when you want to create a design that has many different sizes. In this article, I will help you better understand how to add art drawings in Illustrator.
Contents
Before we dive into creating and editing artboards, let’s first understand What is an Artboards?
In Adobe Illustrator, an artboard is a rectangular region within the workspace where you can create and organize your artwork. It represents the printable or exportable area of your document. Think of an artboard as a canvas on which you can draw, place objects, and design your artwork.Each Illustrator document can have multiple artboards, allowing you to work on different sections or variations of your design within the same file. Artboards can be arranged in various configurations, such as side by side or stacked, depending on your workflow and the requirements of your project.Ali Raza Abbas – Brand Consultant & Graphic Designer

Next, you need to understand how to navigate through the Artboard. When you create a new document in Illustrator, you’ll see a default artboard. You can navigate through drawings using the Artboard tool, located in the left panel. The Artboard tool looks like a page with two lines in the top left corner. Alternatively, you can use the keyboard shortcut Shift + O to use the Artboard tool.
Create an Artboard in Illustrator
To create a new artboard in Illustrator, do the following steps:

- Open a project in Adobe Illustrator. This can be a new or existing project.
- Click the Artboard tool. You can find this in the left panel. It looks like a page with two lines in the upper left corner. Alternatively, you can use the Shift + O key to use the Artboard tool. This will automatically create a drawing the same size as your project canvas.
- Drag and hold the artboard tool in the gray area. This will create a new drawing. You can move the current drawing to make more space for new drawings, or zoom out to see more workspace. You can produce as many art drawings in as many sizes as you need. Artboards are different from layers in Illustrator. Artboard allows you to work and display multiple systems at the same time.
- In your properties window, click Artboard Options. This is where you will be suited to edit your drawing. However, click Window in the top toolbar and select Properties, if you don’t have the Properties window open. Click the text field next to Name to brand your drawing. Select an option from the Preset drop-down menu to use a drawing preset. Customize the extent and height of the drawing by manually entering values in Width and Height. This will change the size of the drawing. You can also choose Landscape display or Portrait presentation.
Editing Artboard in Illustrator
To edit a drawing in Illustrator, you can do the following:

- Select the drawing you want to edit using the Artboard tool.
- In your properties window, click Artboard Options. This is where you will be suited to edit your drawing. However, click Window in the top toolbar and select Properties, if you don’t have the Properties window open. Click the text field next to Name to rename your drawing. Select an option from the Preset drop-down menu to use a drawing preset. Customize the width and height of the drawing by manually entering values in Width and Height. This will change the size of the drawing. You can also duplicate an existing drawing by pressing Option (MacOS) or Alt (Windows) and dragging an exact copy of the drawing and its contents. This is great when you create different mockups for clients. You can rearrange art panels by dragging them.
Conclusion
In short, artboards are a powerful feature in Adobe Illustrator that allows you to create multiple pages or canvases in a single document. In this article, we have demonstrated how to add artboards in Illustrator. We also cover how to navigate through artboards, create new artboards, and edit existing artboards. By doing it this way, you can create a design with multiple variations or a design with different sizes. I hope this ingredient is useful to you!
Related Posts